Jules de Cocklaan 65A
9000 Gent
België
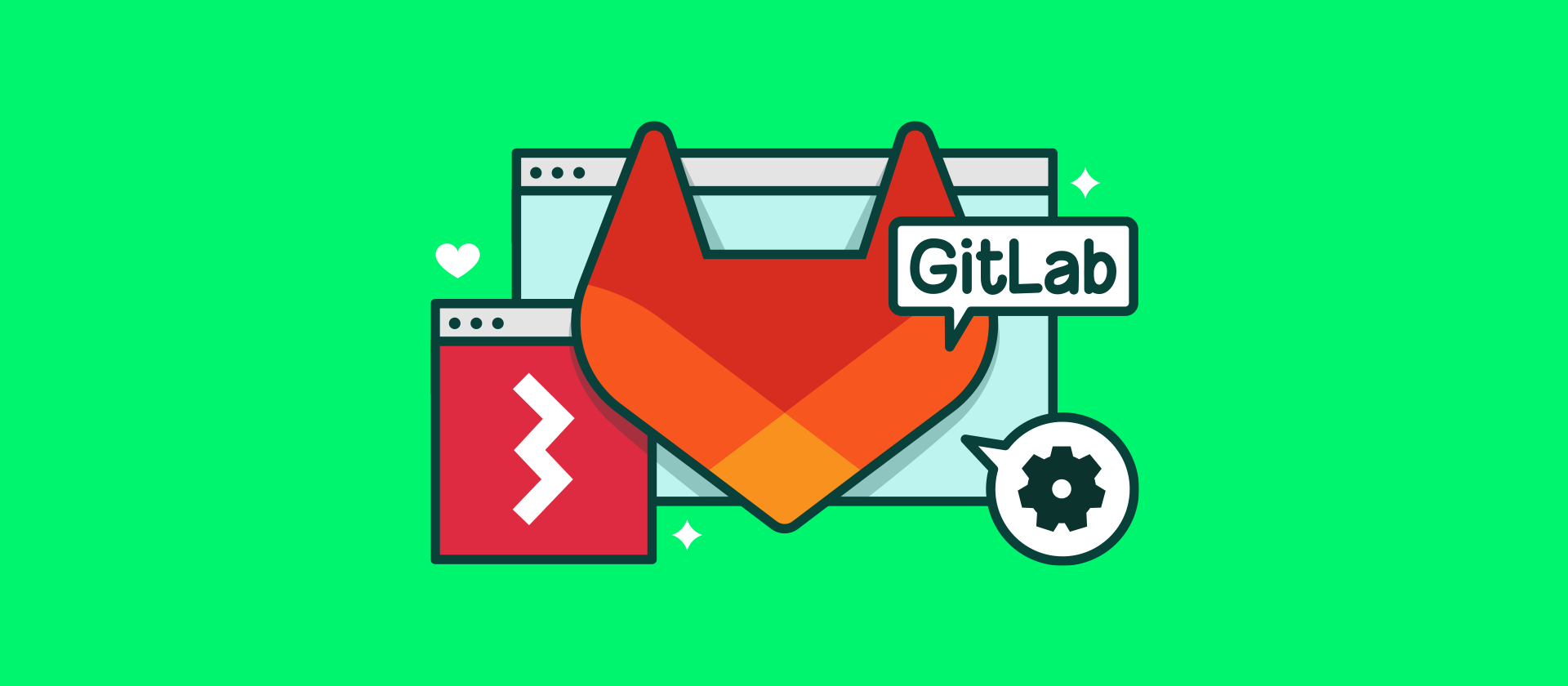
Voor de opvolging van een project gebruiken we bij 3sign GitLab. GitLab is een handige tool die we niet alleen intern, maar ook voor de interactie met jou als klant gebruiken. Dit gebeurt zowel tijdens de voorbereidende fasen als bij de ontwikkeling en ondersteuning nadien.
Inloggen in GitLab kan via https://gitlab.com/users/sign_in
Wat wordt er van mij als klant verwacht?
Bij aanvang van het project ontvang je een uitnodiging tot GitLab. Laat ons zeker iets weten als we nog collega’s of externe medewerkers bijkomend moeten uitnodigen voor jouw project.
Zowel tijdens als na afloop van het project verloopt zo veel mogelijk communicatie via GitLab. Dat wil niet zeggen dat je ons niet mag bellen of mailen voor dringende zaken, maar we beschouwen GitLab toch voornamelijk als onze belangrijkste manier om te communiceren.
Aan de slag met GitLab
Toegang verkrijgen
Aan de start van het project zullen we jou en eventuele collega’s een uitnodiging sturen voor GitLab via mail. Hiermee kan je vervolgens je eigen account aanmaken door op de “join now” button in die mail te klikken.
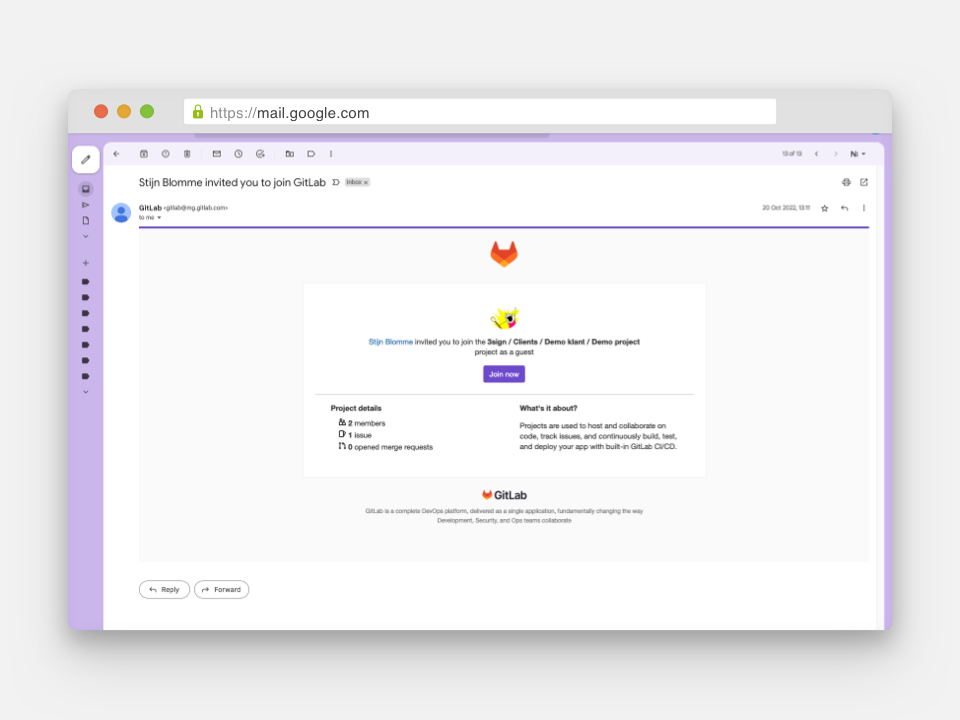
Opgelet: je kan niet reageren op deze uitnodigingsmail. Mocht je toch problemen ondervinden kan je een mailtje sturen naar support@3sign.com met je vragen.
Wanneer je op de “join now” button klikt, krijg je onderstaand scherm te zien:
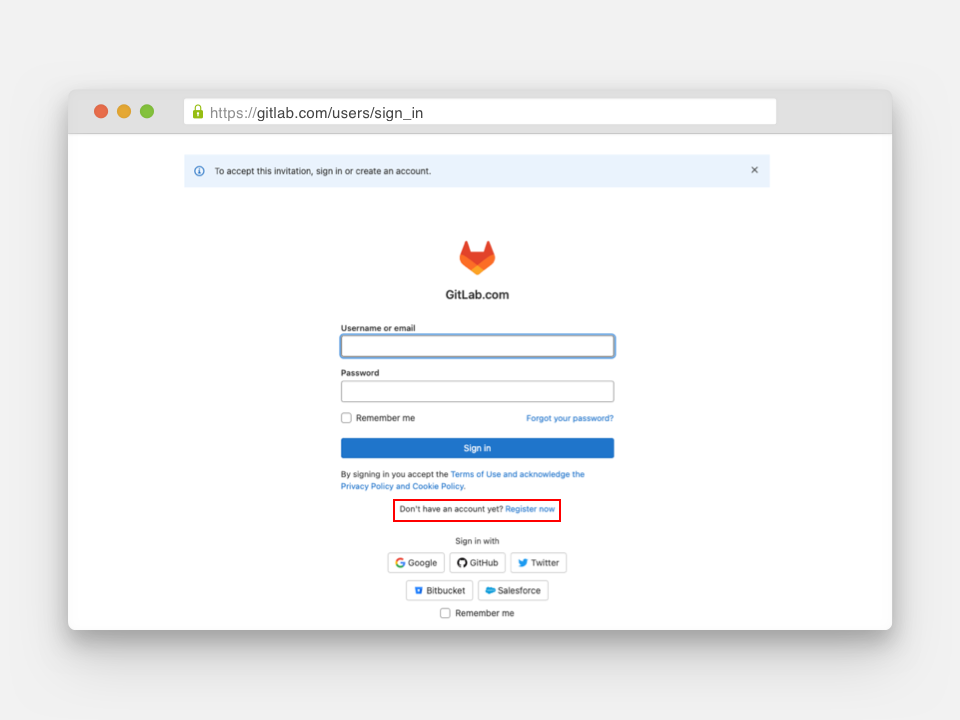
Heb je al een GitLab account? Dan kan je hier eenvoudig inloggen. De kans is echter groot dat je nog geen account hebt. Klik dan op ‘Register now’ om een account aan te maken. Daarna krijg je deze pagina:
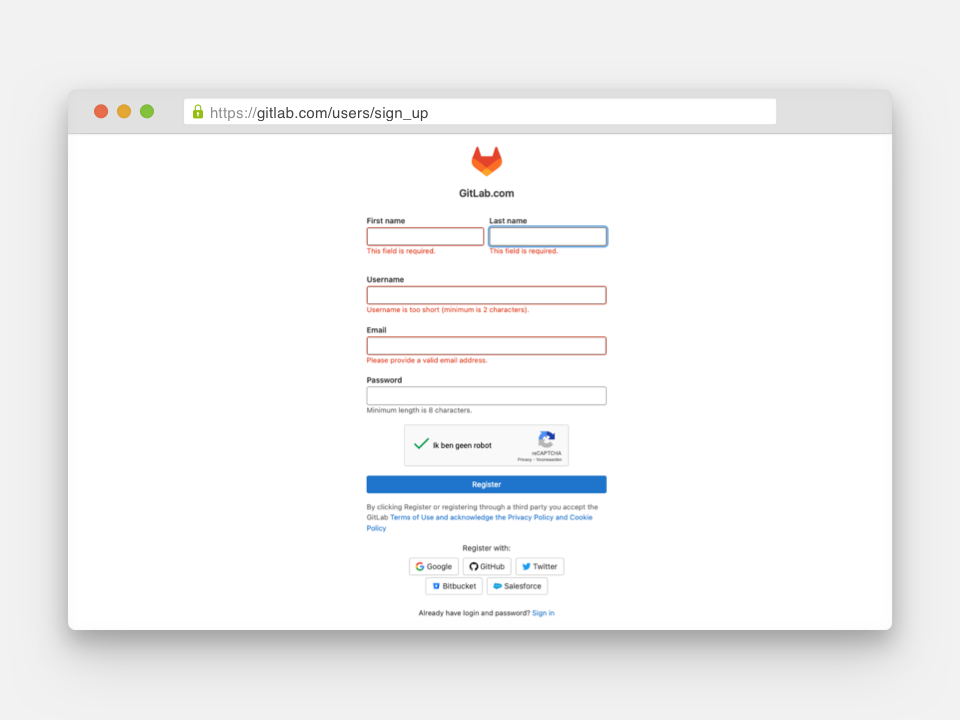
Vul hier je gegevens in, of maak je account aan via een andere service zoals Google, Twitter, etc. Nadien moet je account bevestigd worden via een e-mail die je nu in je mailbox zal terugvinden. Nadat GitLab je nog enkele vraagjes stelt om je beter te leren kennen, is je account aangemaakt. Wanneer je nu inlogt op de startpagina kom je dus terecht in de GitLab applicatie.
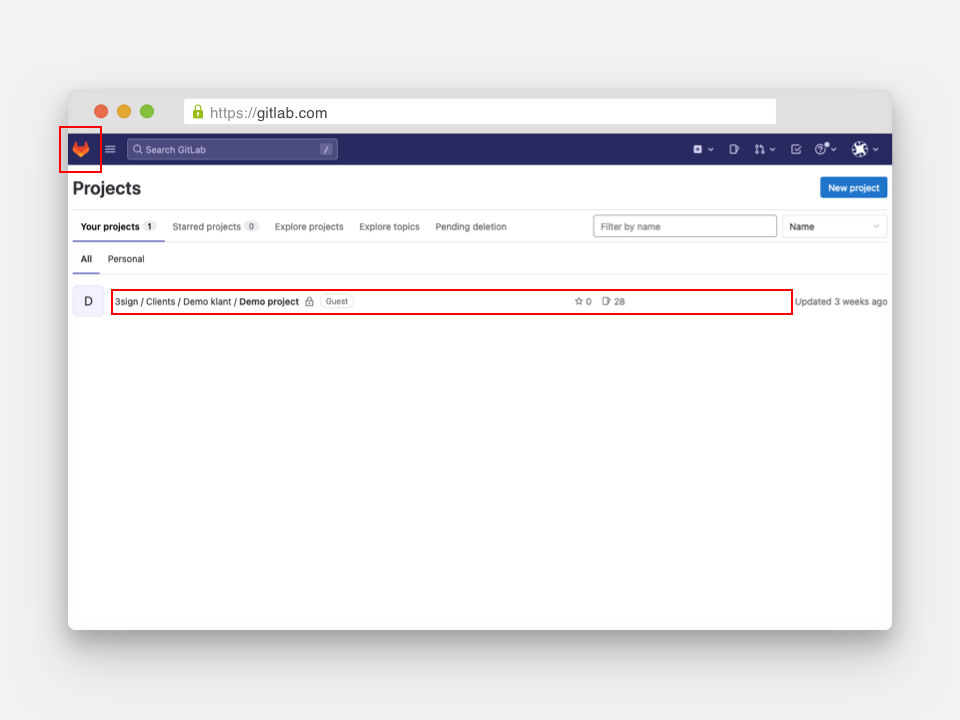
Jouw GitLab dashboard uitgelegd
Welkom op je GitLab dashboard! We snappen dat het er aanvankelijk misschien wat overweldigend uitziet, maar wij zijn er om je stap voor stap klaar te stomen om met deze tool te werken. Geen zorgen, eens je de basis onder de knie hebt is het zeer gebruiksvriendelijk!
Om het overzicht van jouw project(en) te zien, kan je klikken op het vossenlogo linksboven in de hoek. Uit het overzicht van projecten dat daar verschijnt, kies je dan het project waar je mee bezig bent.
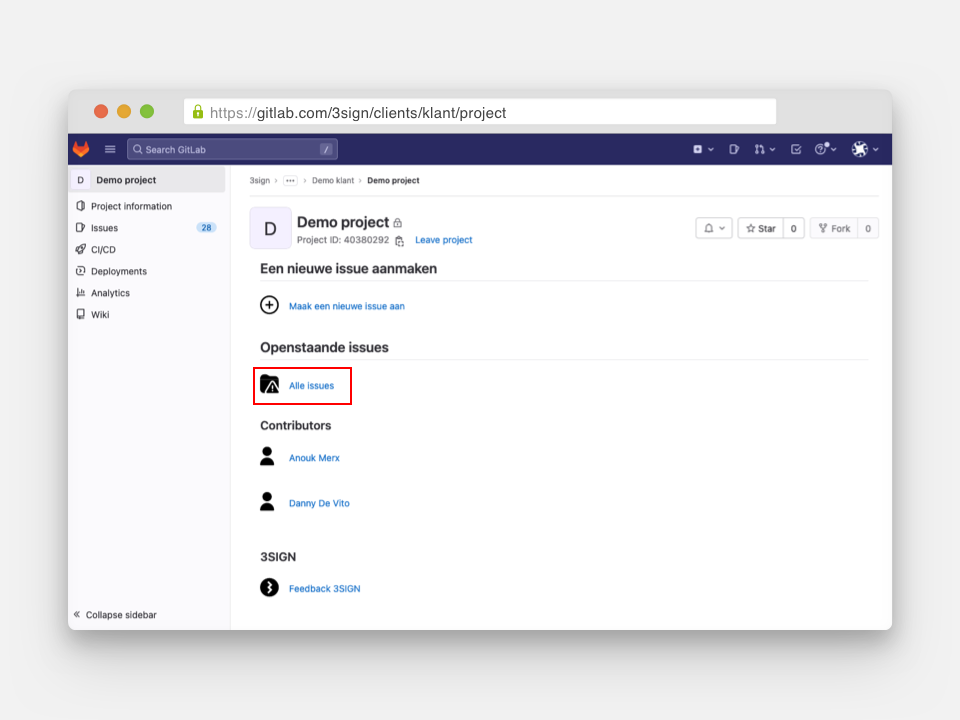
Bovenstaande pagina is eigenlijk je homepage op GitLab, hier kun je alles terugvinden dat je nodig hebt. Tip: bookmark deze pagina in je browserbalk zodat je hem snel terug kunt vinden!
Gitlab kan en doet heel veel. De belangrijkste link op deze pagina voor jou als klant vind je bij een project in de map openstaande issues > alle issues. Deze linkt immers naar de pagina waar waar alle de communicatie met ons gebeurt via "issues" of "tickets".
Werken met issues
Hieronder zie je de pagina met een overzicht van de issues.
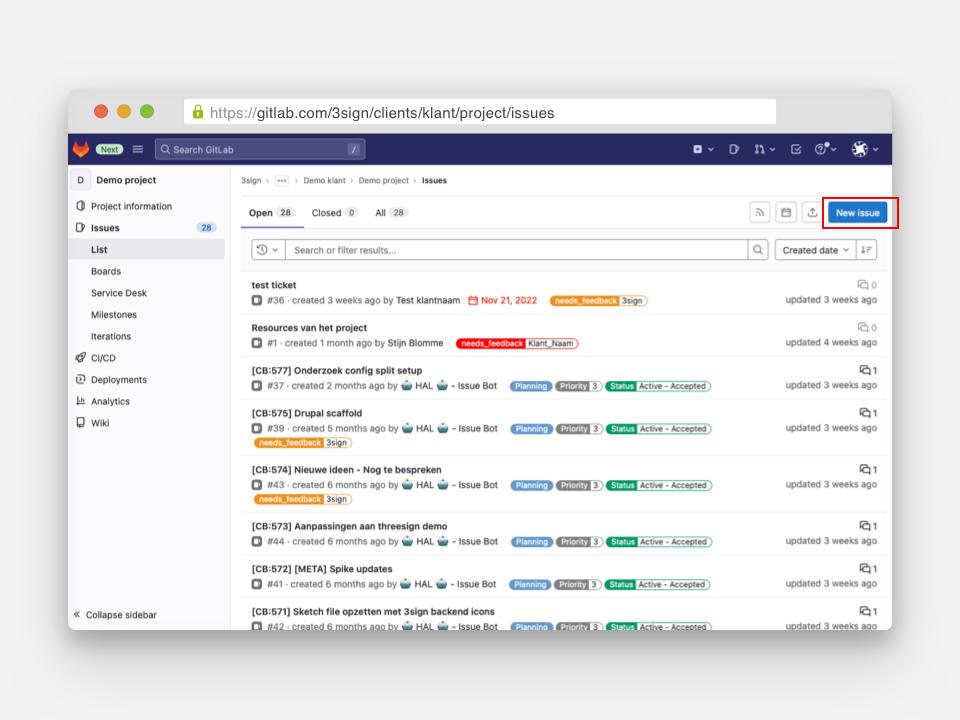
Zelf een issue aanmaken
Zelf een issues aanmaken (d.w.z. een bericht sturen) doe je eenvoudig door op de blauwe New Issue knop te klikken. Het enige wat je nu nog moet doen is een titel ingeven en onder ‘de description’ je vraag stellen. Daaronder krijg je nog een heel aantal andere opties te zien, maar hier hoef je als klant in principe niks mee te doen. Eventueel kan je nog een bepaald label kiezen voor je issue, hierover later meer. Klik dan op create issue, waardoor wij op de hoogte worden gebracht van je bericht (= issue).
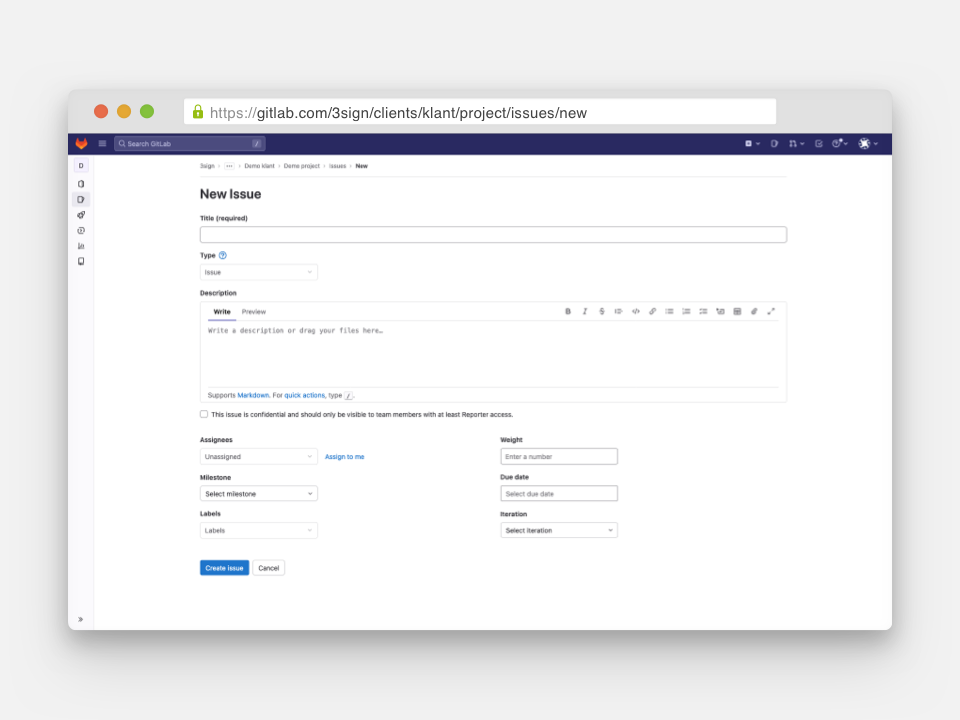
Labels
Het is je wellicht opgevallen dat er tal van gekleurde labels bij de issues staan. De meeste hiervan zijn vooral belangrijk voor onze interne werking en hoef je dus verder geen aandacht te geven. Enkel de needs_feedback labels vormen hierop een belangrijke uitzondering. Hieronder vind je hoe die er uitzien:
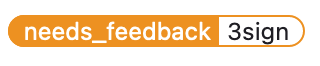
needs_feedback_3sign betekent dat iemand van 3sign het issue (jouw vraag) nog moet (her)bekijken. Wanneer ze dit gedaan hebben zullen ze een reactie in het issue plaatsen, waarvan jij dan een notificatie zal krijgen. Hierna zal het label need_feedback_3sign verdwijnen.

Heeft het issue een needs_feedback_Klant_Naam label? Dan wordt er van jou als klant iets verwacht! Wij hebben dan een reactie op je vraag gepost met een update, vraag of inschatting waar jij eens naar moet kijken. Je kunt dan het ticket openen door op de titel te klikken en naar beneden scrollen voor de laatste update. Geef je reactie in het tekstvak onderaan en klik op comment. Verder moet je niks aanpassen. Het label zal daarna automatisch veranderen van needs_feedback_Klant_Naam naar needs_feedback_3sign.
Let wel op! De labels worden maar 1 keer per uur geupdated. Je zult dus misschien nog niet meteen de verandering van label te zien krijgen.
Andere labels die belangrijk kunnen zijn voor jouw als klant zijn de groene Status labels en de grijze Prioriteit labels.

Het status label geeft aan in welke fase van afronding het desbetreffende issue zit. Doorheen het verloop van het issue zal het status label veranderd worden door jou als klant of door ons.
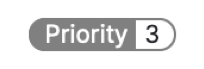
Het prioriteit label geeft aan hoe belangrijk een bepaald issue is. Gaande van prioriteit 1 (kritiek) tot prioriteit 5. Hierbij is prioriteit 1 alleen bedoeld voor zaken waarbij de website niet meer bereikbaar is. Probeer dus een goede inschatting te maken van het belang van een issue.
Labels aanpassen
In sommige gevallen zal je de labels die aan je issue hangen willen aanpassen. Dit zullen dan met name de status en prioriteit van een issue zijn (het needs_feedback label wordt automatisch aangepast). De andere labels kun je ook kiezen maar zul je in de meeste gevallen niet nodig hebben.
Om een label aan te passen typ je in het tekstvak onderaan HAL[~, daarna kies je het label dat je aan het ticket wilt hangen. Je sluit af met een ]. Eventueel schrijf je nog een verdere reactie op het ticket. Klik daarna op comment en je label zal automatisch aangepast worden.
het ~ symbool vind je door alt + n in te drukken. Op een qwerty toetsenbord kun je ook shift en `/~ gebruiken.
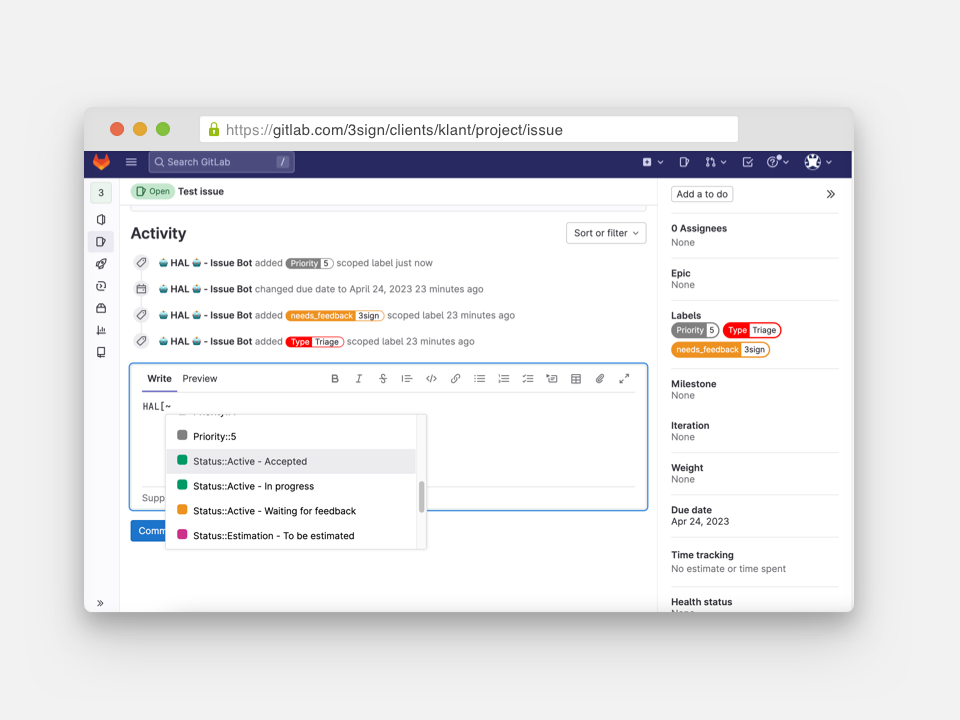
Wat is HAL?
Door HAL te typen roep je onze ? HAL ? - Issue Bot aan. Dit is een bot die automatisch bepaalde taken voor ons uitvoert binnen GitLab. Je zult hem dus regelmatig zien verschijnen in de comments van de tickets. Voor de filmkenners onder ons: HAL komt van HAL 9000, de artificiële intelligentie computer uit de film 2001: A Space Odyssey uit 1968.
Wil je enkel zien welke tickets op een antwoord wachten van jou?
Dit kan door in de zoekbalk te filteren op label = needs_feedback Klant_Naam. Of klik op de projectpagina op je eigen naam onder contributors. Eventueel kun je de pagina die je hiermee verkrijgt ook toevoegen aan je bladwijzers.
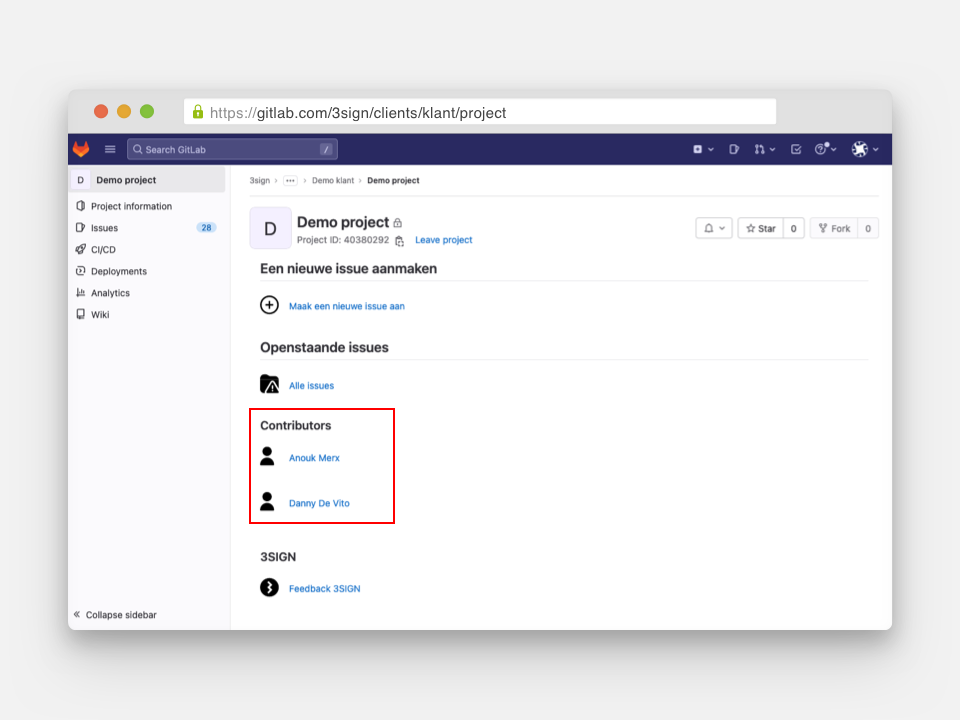
Hopelijk hebben we je hiermee op weg gezet en kan je zo aan de slag met GitLab. Indien je toch nog met vragen zit, kan je ons contacteren via support@3sign.com en dan helpen we je zo snel mogelijk verder.